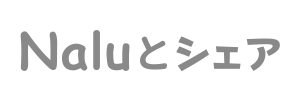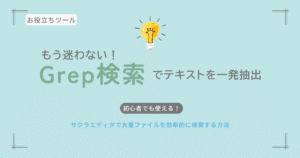ブログの引越やバックアップのために、画像を一括でダウンロードする2つの方法
ある程度たまった写真の整理やフォルダ分けなどを行うときや、他のブログサービス(WordPressなど)に移転するときにも使えますので、覚えておくと便利です。
今回は実際に、はてなブログ(無料版)からWordPressに移転した際に行った手順でお伝えします。
1つめは画像以外にも役立つツールを使用してダウンロードする方法
ツールをダウンロードしてインストールする
はてなブログのデータをエクスポートする
ツールを使って画像を一括ダウンロードする
移転する場合は移転先にアップロードする
2つめはGoogleクロームの拡張機能を使ってダウンロードする方法
Google拡張ツールをインストールする
ツールを使ってはてなブログから画像を一括ダウンロードする(例外あり)
移転する場合は移転先にアップロードする
画像を一括ダウンロードする1つ目の方法
ツールのダウンロード
それぞれのリンクからダウンロードをしてインストールしておいてください。
はてなブログのデータをエクスポート
はてなブログの「設定」→「詳細設定」→「エクスポート」
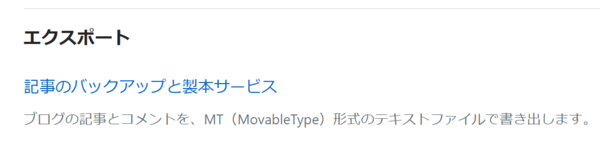
「記事のバックアップと製本サービス」をクリックします。
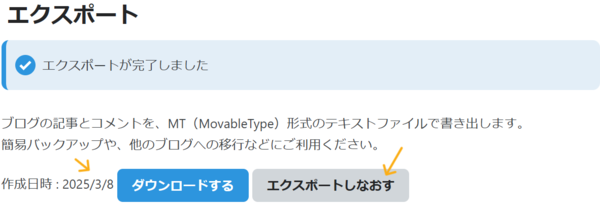
以前にエクスポートをしたことがある場合は前回の作成日時が表示されていますので、「エクスポートしなおす」をクリックします。
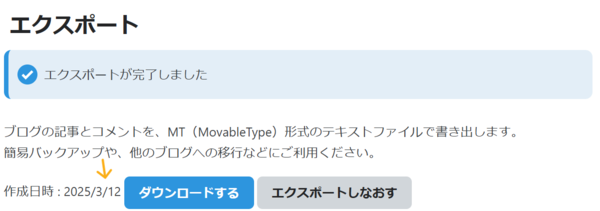
作成当日の日付に変更されたのを確認してから、「ダウンロードする」をクリックします。
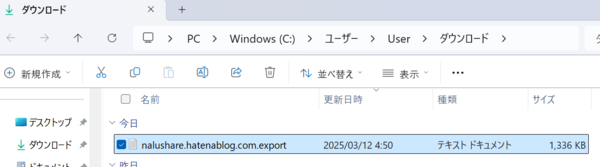
のちほど、サクラエディタで指定するので、ダウンロードしたファイルの場所を確認しておきましょう。
サクラエディタで画像データを抽出
先程ダウンロードしたはてなブログのデータをサクラエディタで開きます。
ファイル→開く→はてなブログからDLしたtxtファイルを指定して開きます。
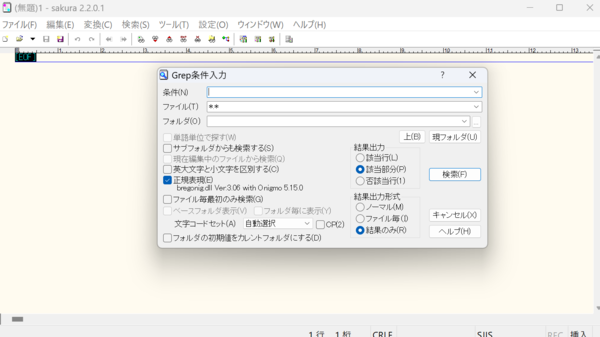
サクラエディタを起動します。
メニューから「検索」タブをクリックします。
Grep(ctl+G)をクリックします。
すると上の画面になります。
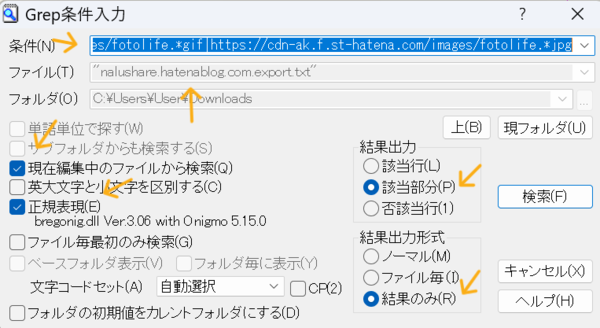
- 条件
https://cdn-ak.f.st-hatena.com/images/fotolife.*png|https://cdn-ak.f.st-hatena.com/images/fotolife.*gif|https://cdn-ak.f.st-hatena.com/images/fotolife.*jpg と入力 します。(枠内にカーソルを合わせるとコピーボタンが出ます。)
- 「現在編集中のファイルから検索」にチェックします。
- ファイル
はてなブログからエクスポートしたファイル名を指定されているか確認します。 - 「正規表現」にチェックします。
- 結果出力「該当部分 」にチェックします。
- 結果出力形式「結果のみ」にチェックします。
条件設定ができたら、右にある「検索」をクリックします。
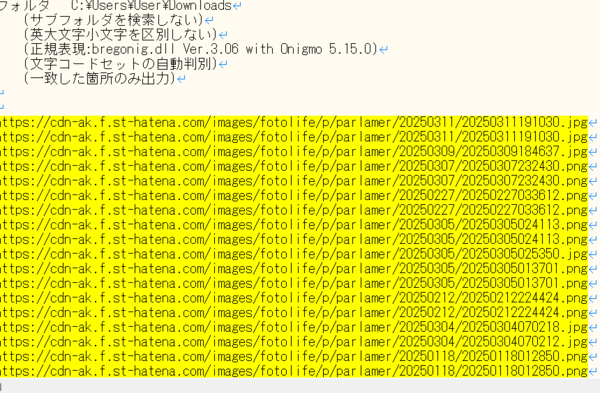
このように画像検索が始まります。
はてなフォトライフと画像枚数が違うのはブログで使われていない画像がある場合です。
2000枚以上の場合は次のツールの設定に変更をする必要があります。
検索が終了してもウインドウは開いたままにしておいてください。
DSダウンローダーで画像をダウンロード
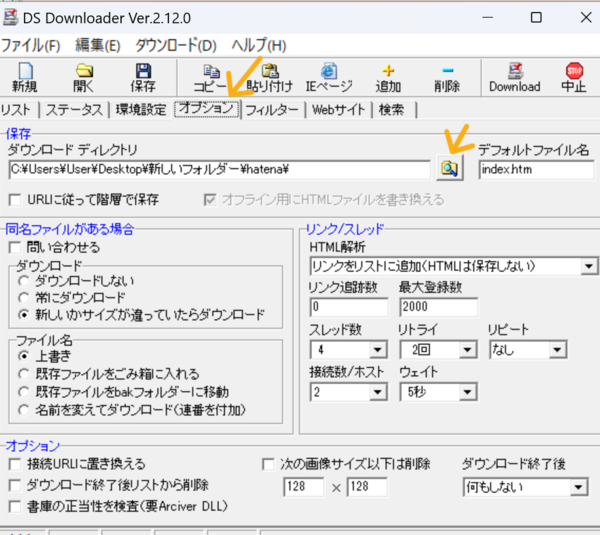
DSダウンローダーを起動して、オプションタブを選択します。
ダウンロードの条件を設定していきます。
- ダウンロードディレクトリ
任意のフォルダを指定してください。 - 最大登録数(矢印を入れ忘れています謝)
デフォルトは2000になっていますので、これ以上ある場合は自分の画像枚数に合わせて増やします。
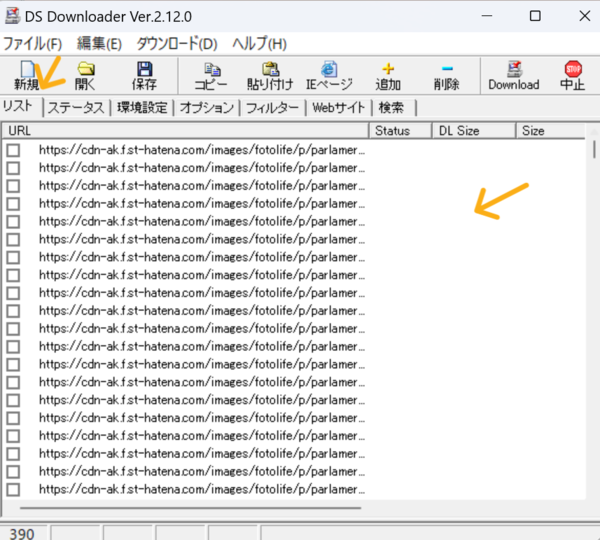
設定が終わったら、「リスト」タブをクリックします。
先ほどのサクラエディタで抽出された画像のURLをすべてコピーしてここに貼り付けます。
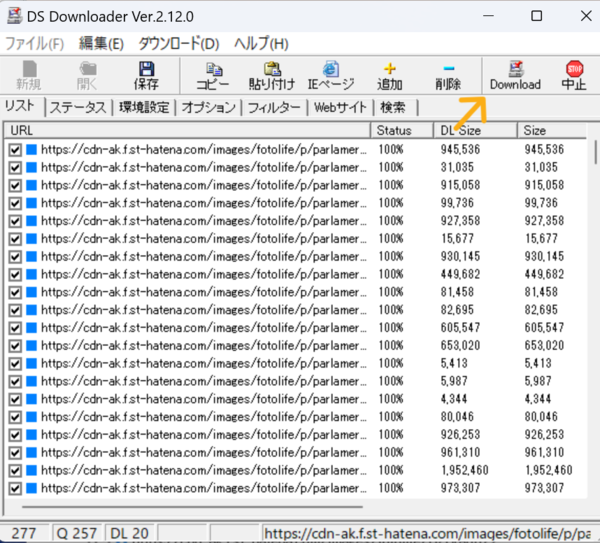
URLを貼り付けたら、「Down load」をクリックします。
2000枚以下のダウンロードはあっという間に終わります。
以上が一つ目のダウンロード方法です。
画像を一括ダウンロードする2つ目の方法
拡張機能をインストール
Googleの機能拡張ツール Image Downloader をインストールします。
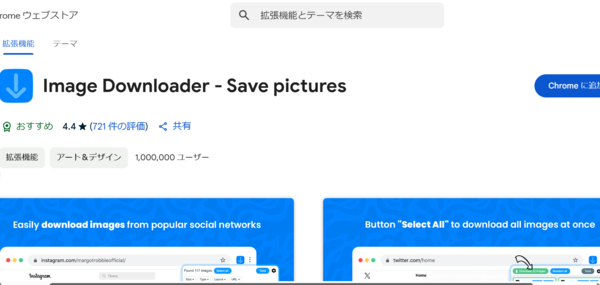
こちらのツールをインストールします。
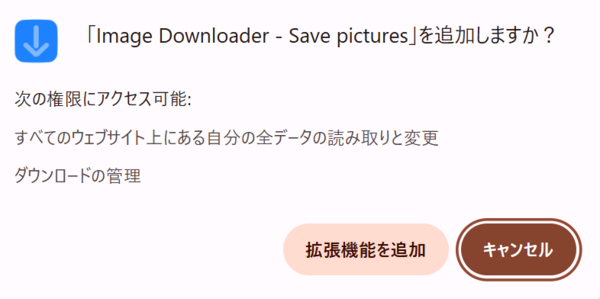
確認画面が出るので「拡張を追加」をクリックします。
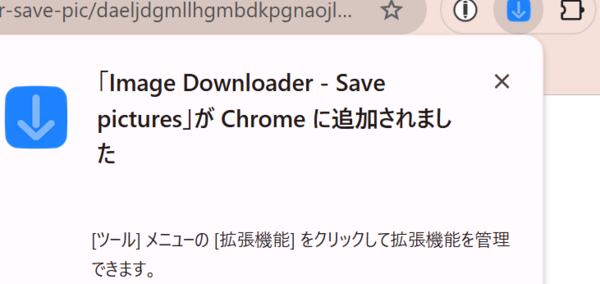
この画面が出たらインストール完了です。
はてなブログにログイン
画像が保存されているページを開く
2つの方法があるのでどちらかから辿ってください、
サイドバーから「外部リンク」アイコンをクリックして移動する
① 記事作成画面のサイドバーの「写真を投稿」アイコンをクリックします。
②「外部リンク」アイコンをクリックします。
ヘッダメニューにある ▼ アイコンをクリックして移動する
① ダッシュボードやブログ記事上の「ヘッダーメニュー」にある ▼ アイコンをクリックします。
② 「はてなフォトライフ」を選択してクリックします。
はてなフォトライフで自分の画像のあるページを開く
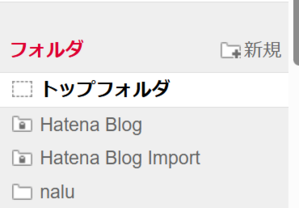
はてなフォトライフの右のメニューのフォルダがあるので開きます。
自分の画像が入っていることを確認したら、先ほどインストールしたImage Downloaderを開きます。
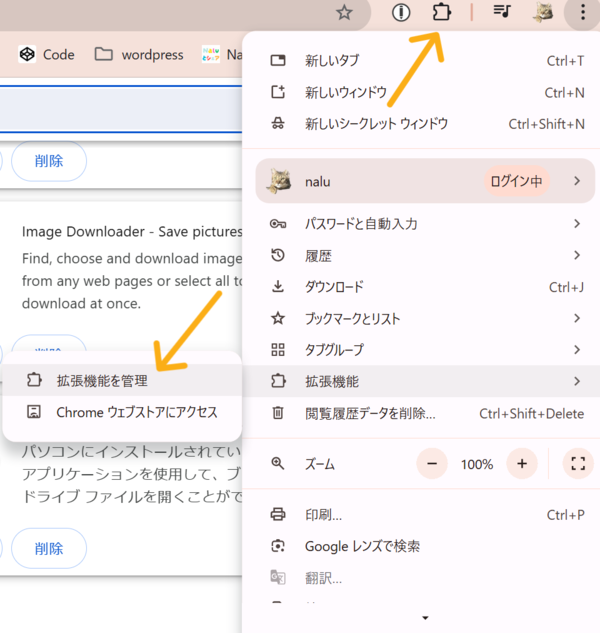
右上のアイコンがあれば、そこから選択できます。
無ければ自分のアイコンの右にある「から「拡張機能を管理」の中にあります。
Googleのブラウザの拡張機能を使って画像を選択
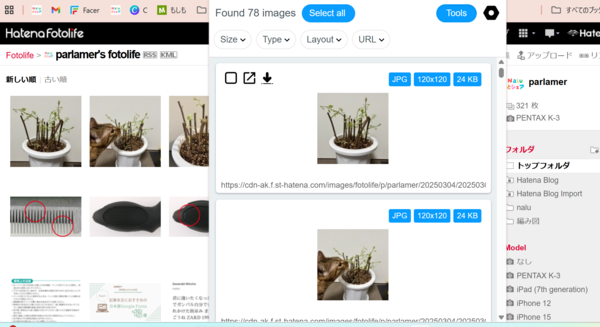
拡張機能を起動すると選択画面が出ますので、お好きな「Size」「 Type」「 Layout」 を選びます。
選択出来たらSelect allをクリックします。
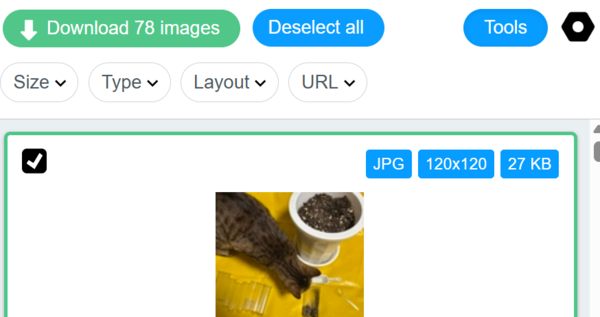
緑の[ Download 「枚数」images]をクリックしてダウンロードします。
以上が2つ目のダウンロード方法です。
一括ダウンロードを行う際の注意点
2つ目の方法を行うと、他の人の画像もダウンロードできることになります。
ダウンロードするコンテンツが著作権で保護されている場合、無断で使用することは法律に抵触する可能性があります。
特に他人の画像やデータをダウンロードする際は、著作権に関するルールを遵守しましょう。
ダウンロードしたファイルがどこに保存されるかを確認しておくと、後で探す手間が省けます。事前にファイル名やフォルダ構成を整理しておくと便利です。
2つの方法で一括ダウンロードの方法をお伝えしました。
Grep検索では画像だけでなく文字等いろいろなことに活用できます。
Googleの拡張機能では、ダウンロードの許可されているページで活用できます。
これらの方法を使って、簡単に画像をバックアップできますように!